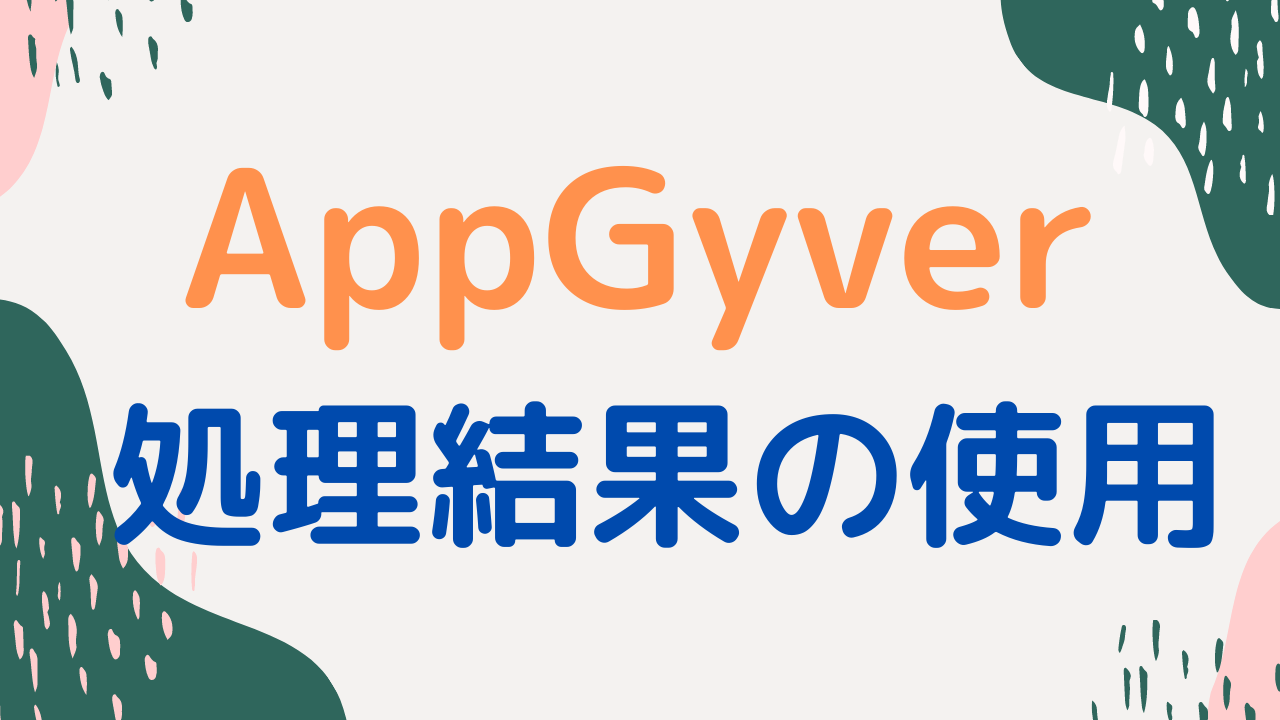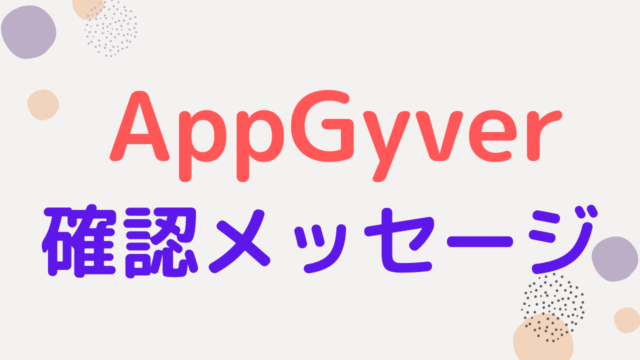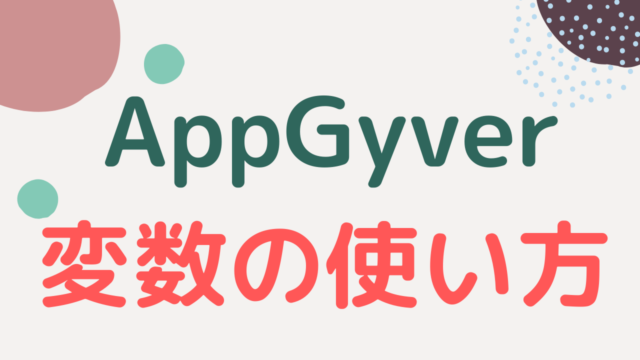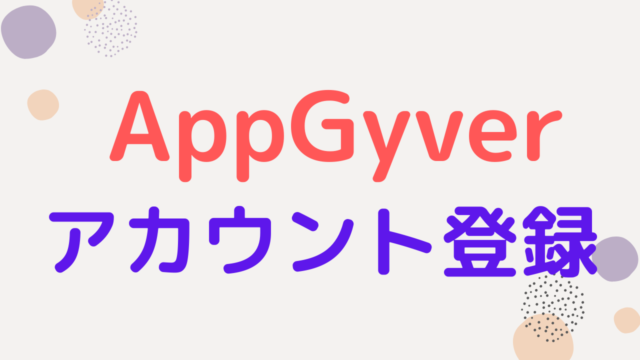AppGyver では、何か処理をした結果を次の処理にまわすことができます。
「写真を撮って、撮った時刻を画面に表示する」という流れをやってみます。
ロジックの処理結果を次の処理で使用する方法
まずは、ボタンのロジックに「Take photo」を追加してください。
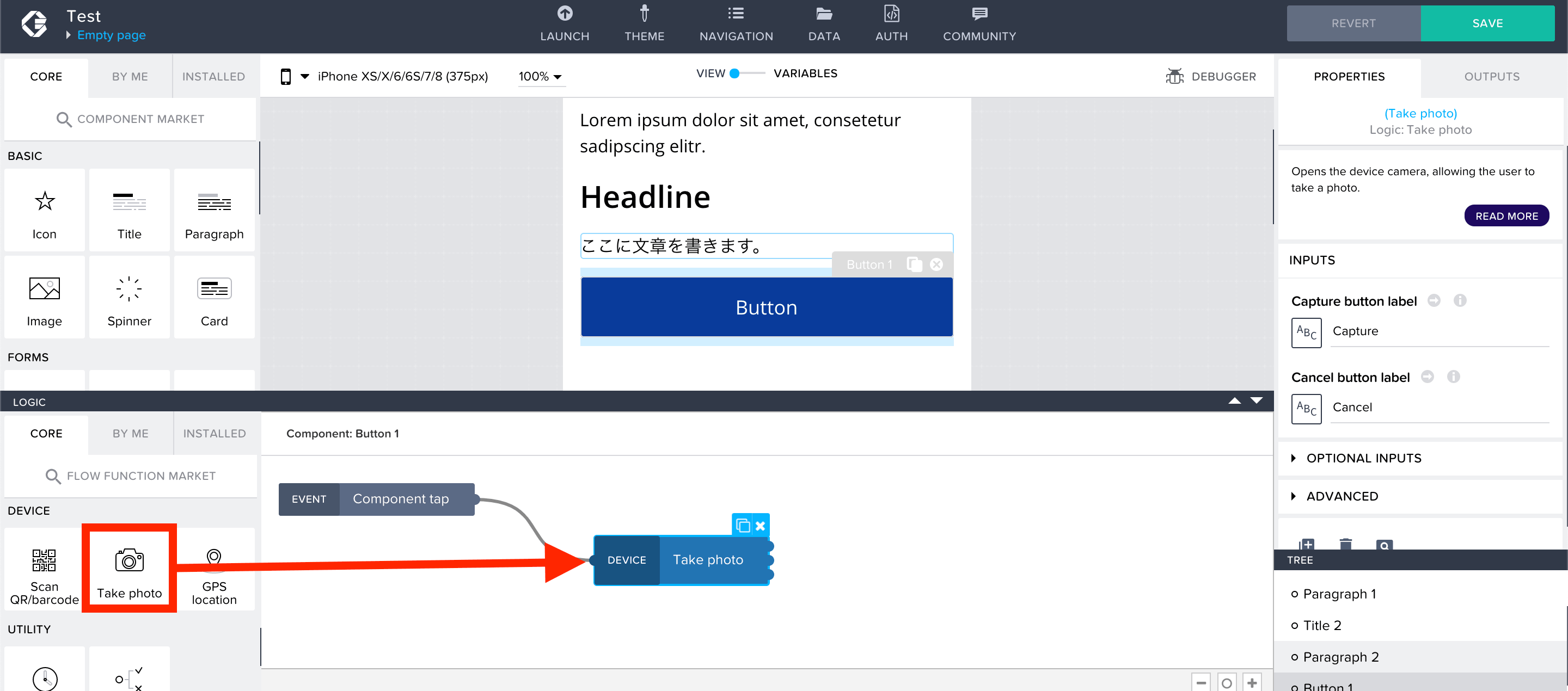
次に、画面下に短い時間メッセージを表示することができる「Toast」を追加します。
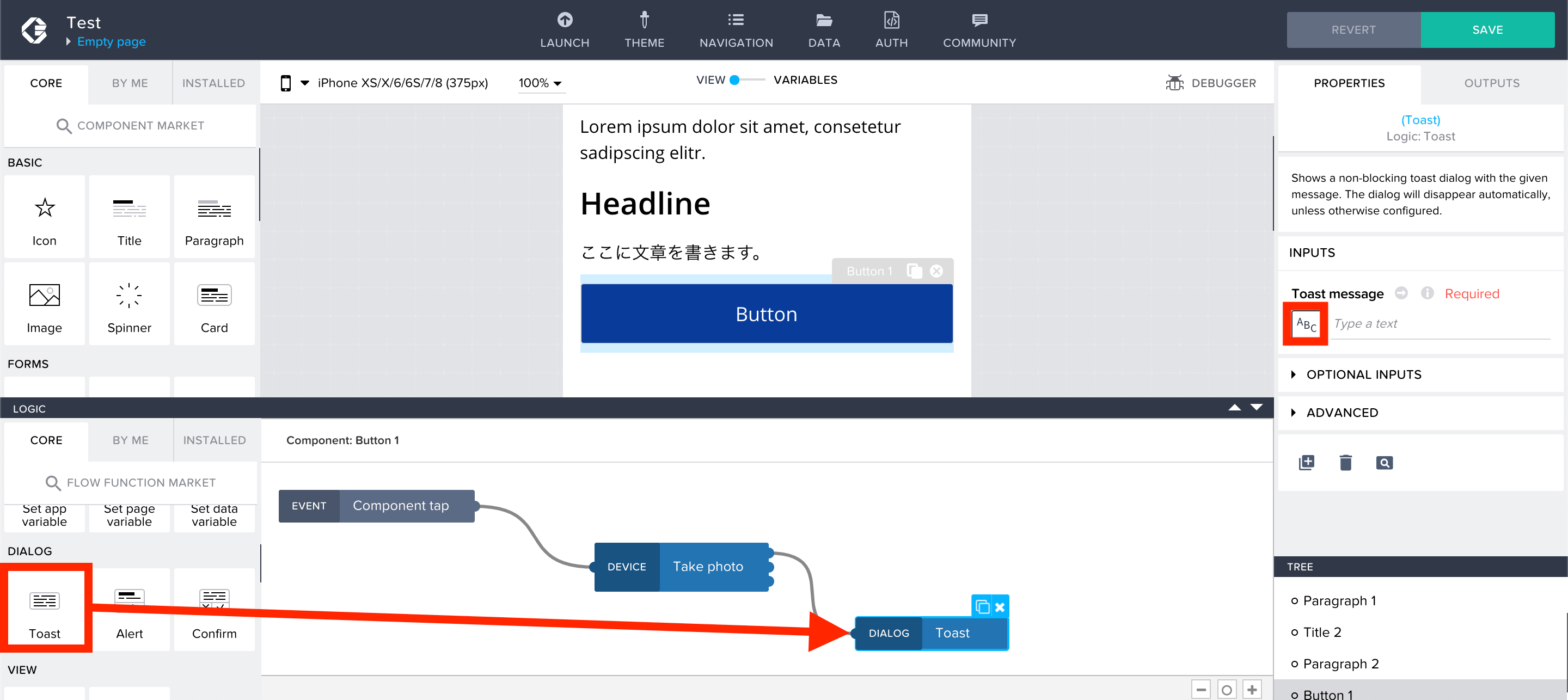
Take photo の出力は3つに分かれていますね。
上から順に、次のようになっています。
- 正常終了した
- キャンセルした
- エラーが発生した
今回は、正常終了したあとに処理を入れたいので、一番上の出力と紐付けしてあげればOKです。
もし、キャンセルした場合やエラーが発生した場合に処理を追加した場合は、2つ目や3つ目に別の処理を紐付けしてあげてください。
表示するメッセージは固定値ではなく、撮った写真によって動的に変わるものになります。
動的に値を変えたい場合は、Toast message で「ABC」となっているところをクリックして、固定値以外の値を設定していきます。
すると次の画面が出てくるので、「Output value of another node」を選択してください。
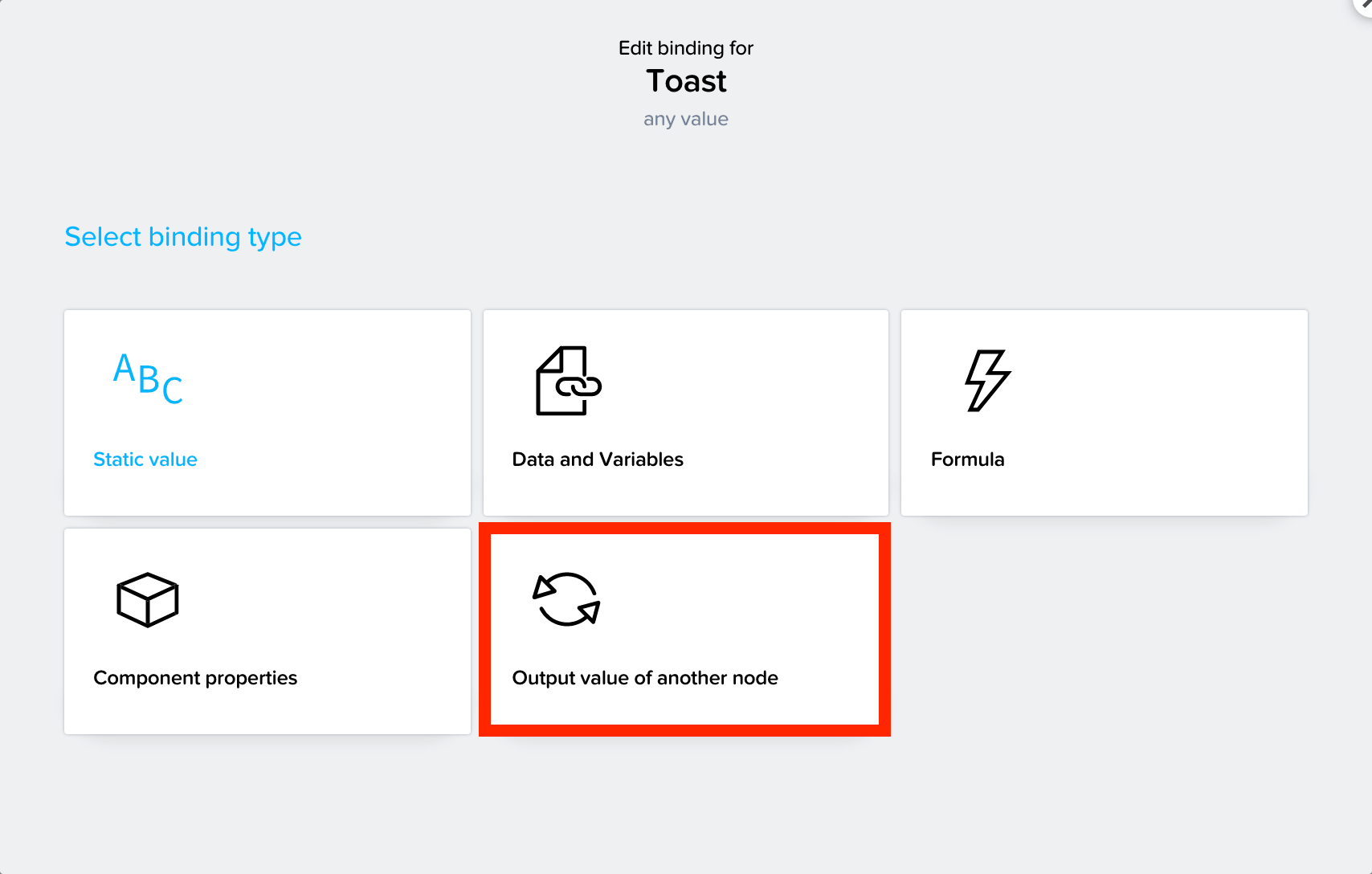
logic node を「Take photo」にすると、写真を撮ることによって得られる情報が一覧で表示されます。
今回は時刻を取得したいので、「createdAt」を指定します。
指定ができたら、「SAVE」を選択して保存をしましょう。
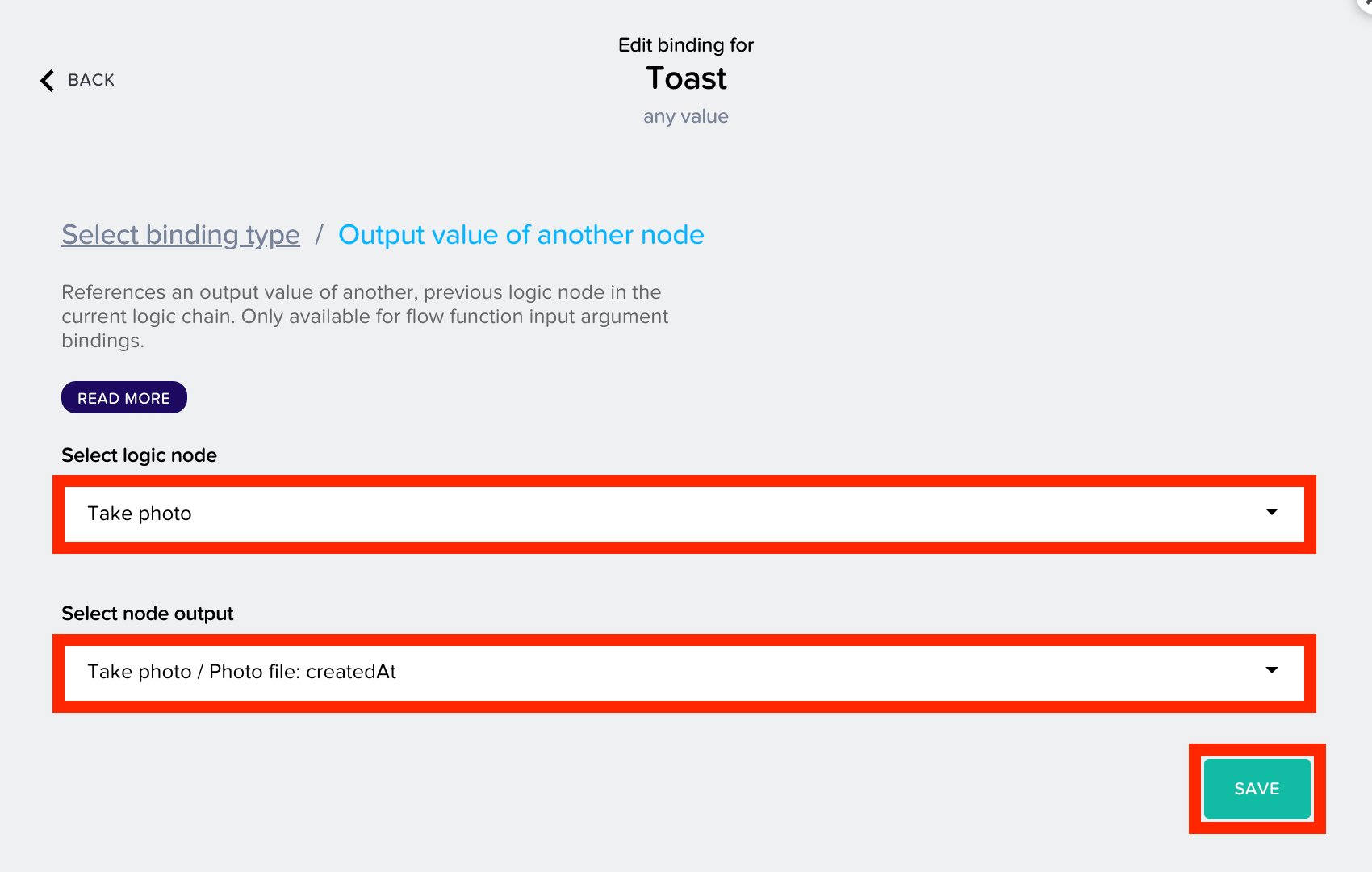
保存をしたら、実機で動作確認をしていきます。
ボタンを押して写真を撮るモードになると、カメラが起動します。
「Capture」を押すと、画面下の方に写真を撮った時刻が表示されたことが確認できました。
時刻は日本時間ではなく、UTC(日本時間の9時間前)で表示される点に注意してください。
ちなみにトーストは、初期設定では2秒で消えます。

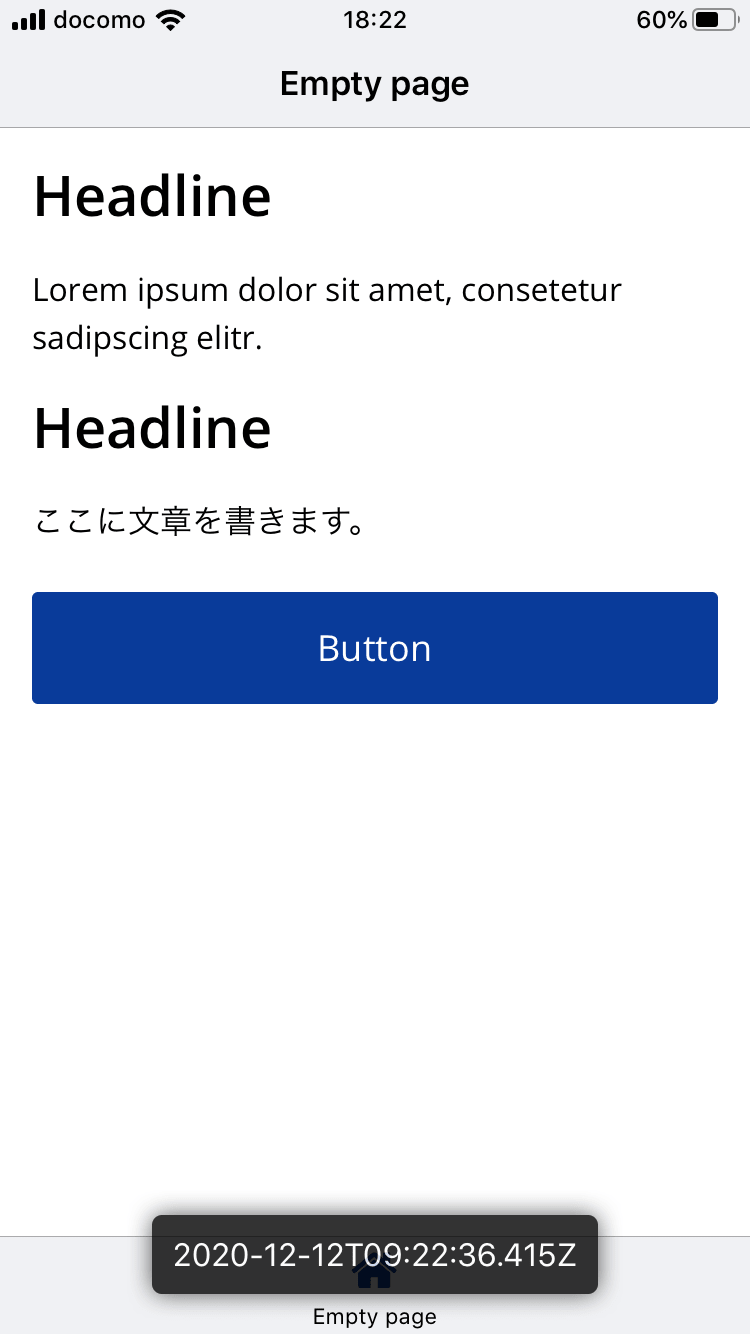
何かを処理した結果や、ユーザーが何か入力した結果を次の処理にまわすことで、複雑な処理ができるようになります。
いろいろなコンポーネントを組み合わせて動作を確認してみてください。
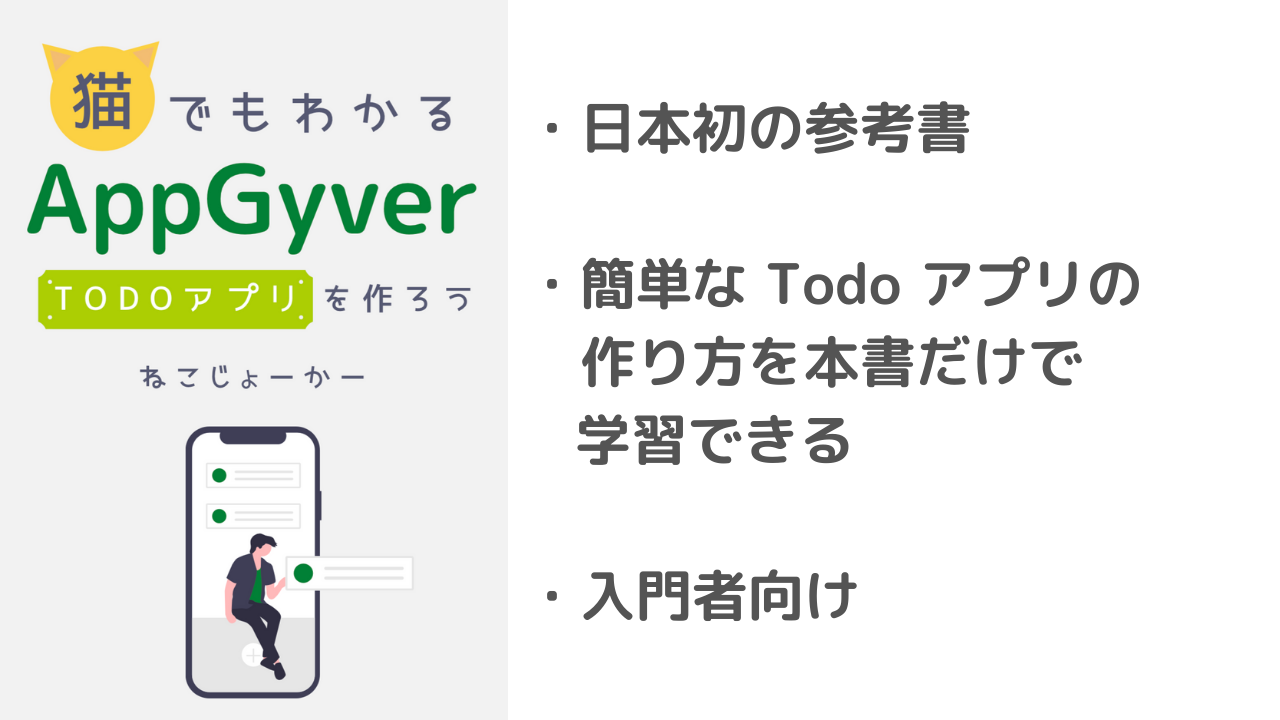
AppGyver の Todo アプリの作り方を1冊の本にまとめました。
簡単なアプリを自分で作ってみたい人におすすめです。