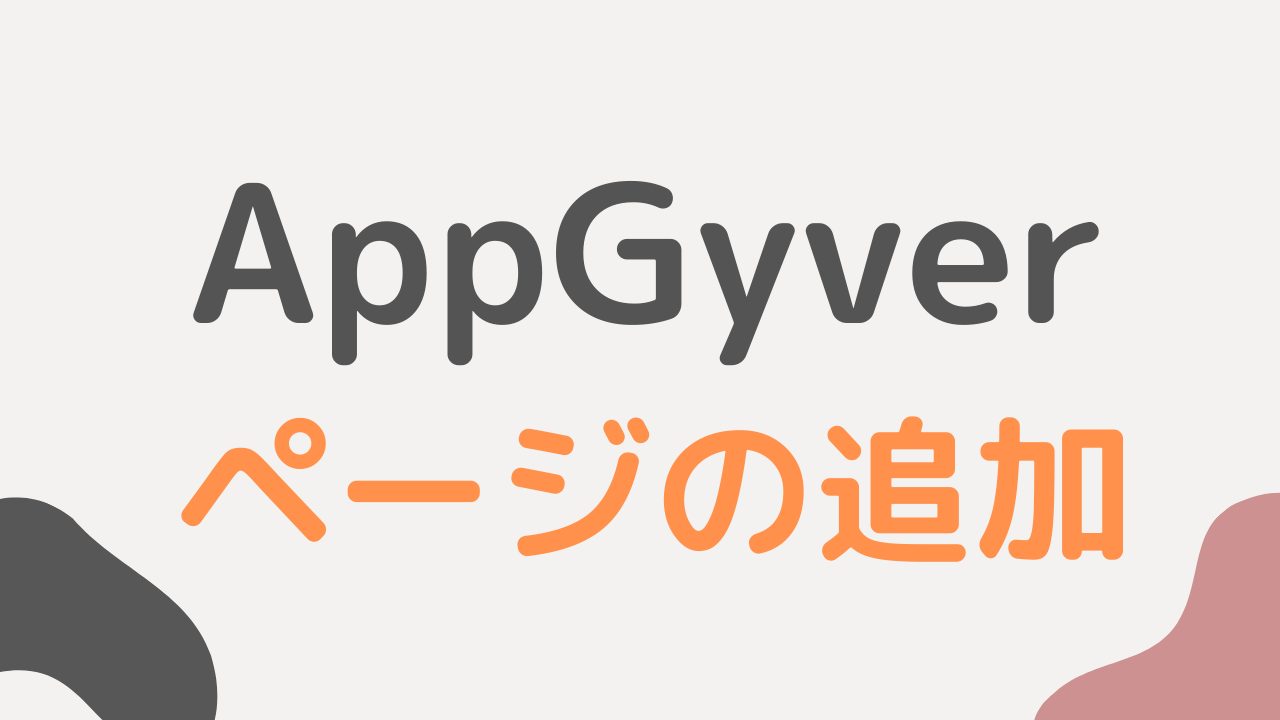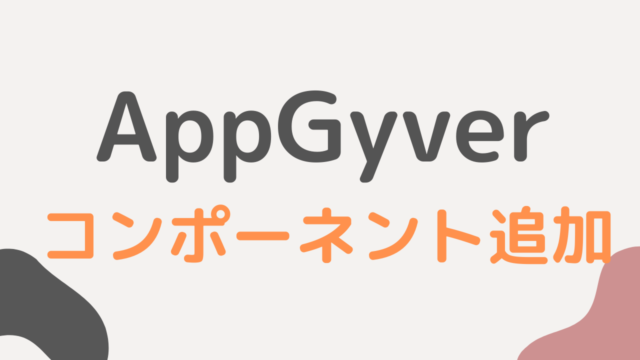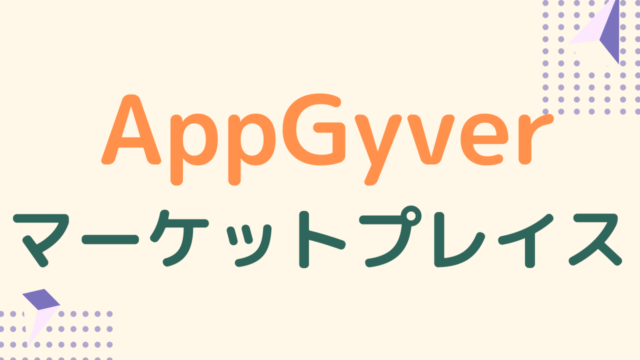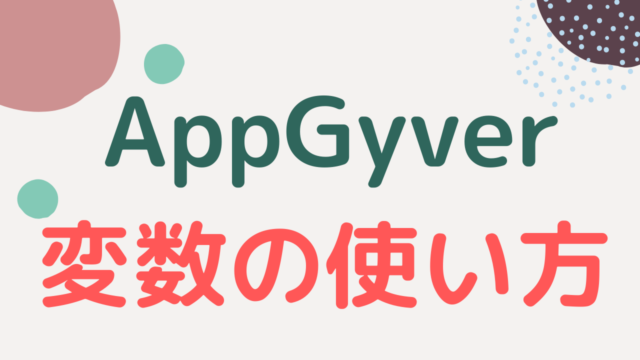ひとつのページだけでなく、他のページも簡単に追加できるようになっています。
この記事では、その手順について解説します。
他のページを追加して移動する手順
他のページを追加するには、左上に表示されている「Empty page」を選択します。
もし名前を変えていれば別の名前になっています。
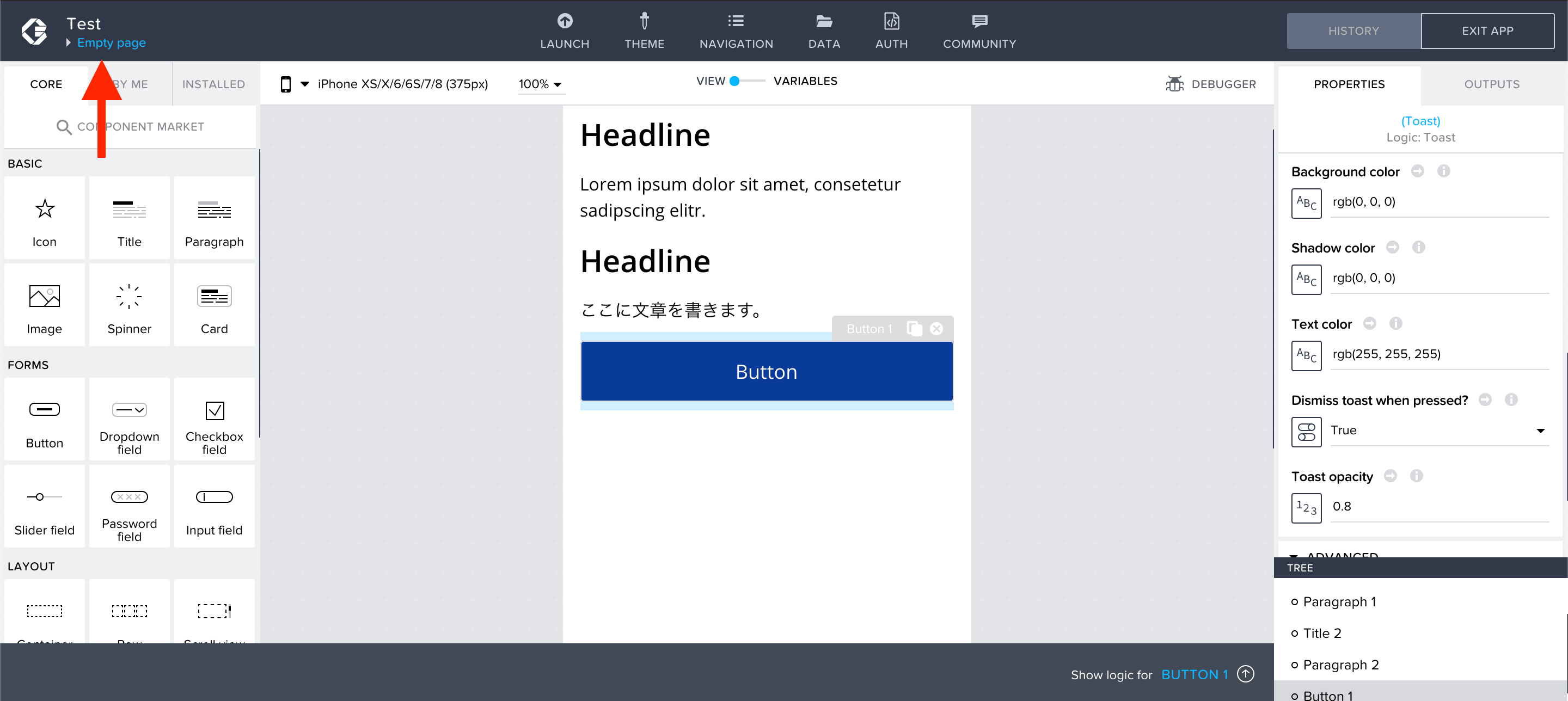
次に、+マークを選択してください。
もし選択できない場合は、表示中のページが編集中になっています。
右上の「SAVE」を保存してから、もう一度選択してみてください。
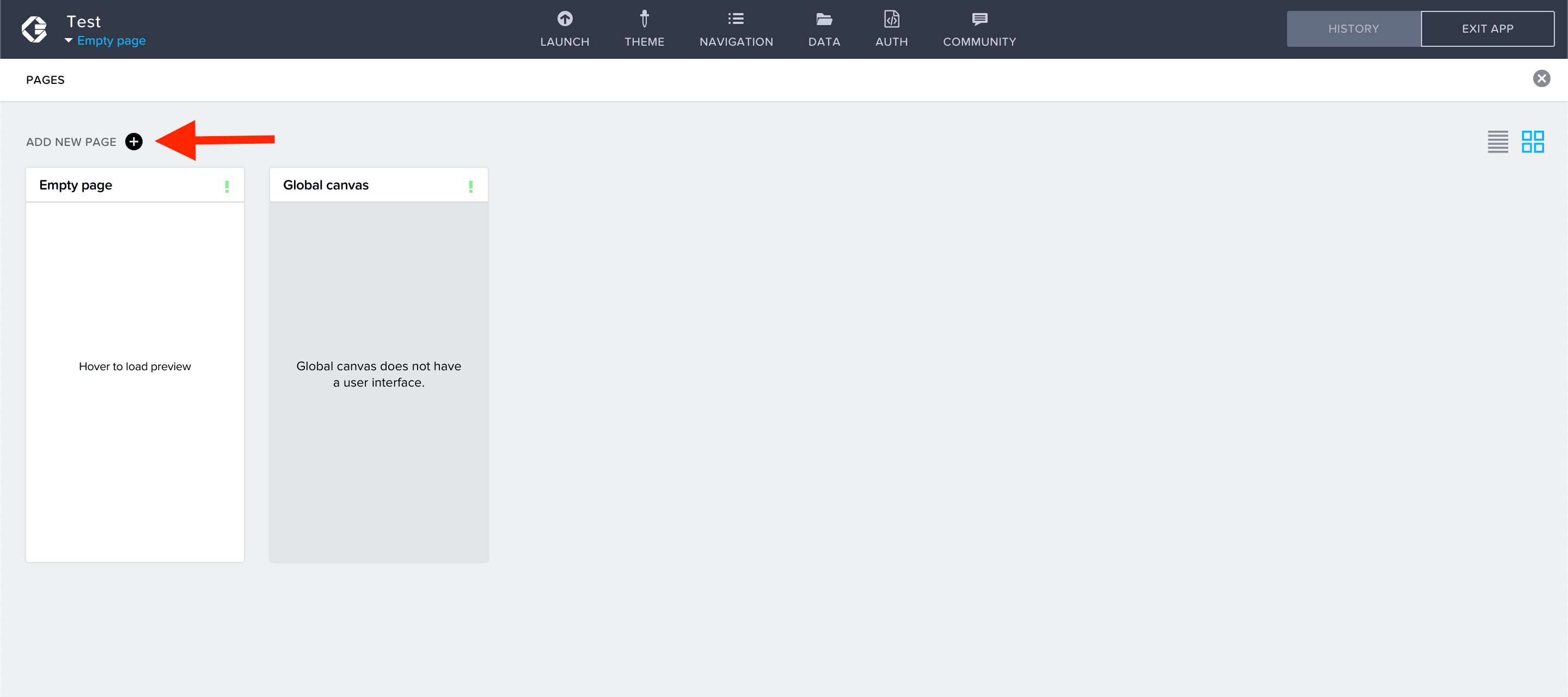
新しいページを追加します。
名前は何でも構いません。
入力したら OK を押して保存してください。
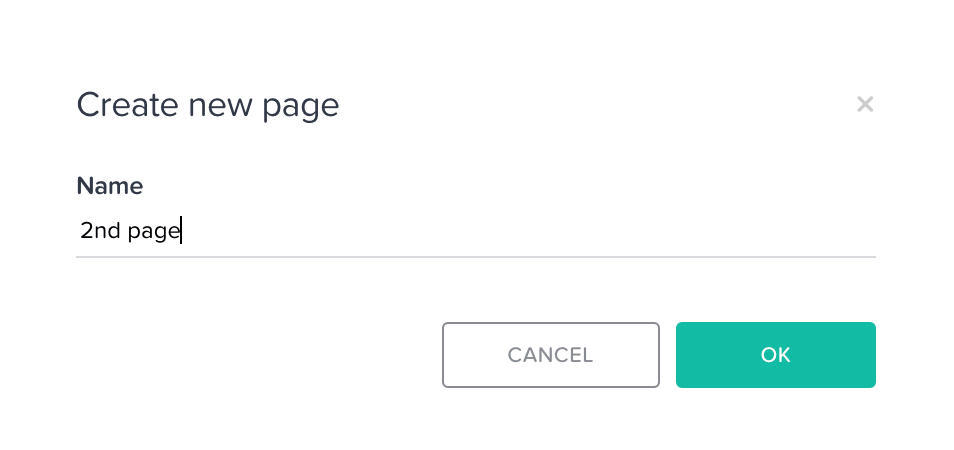
新しいページが追加されますが、これだけだと1ページ目と区別がつきにくいので、タイトルを適当なものに変えてみました。
修正ができたら、忘れずに SAVE しましょう。
編集中の状態では、違うページの編集画面に移ることができません。
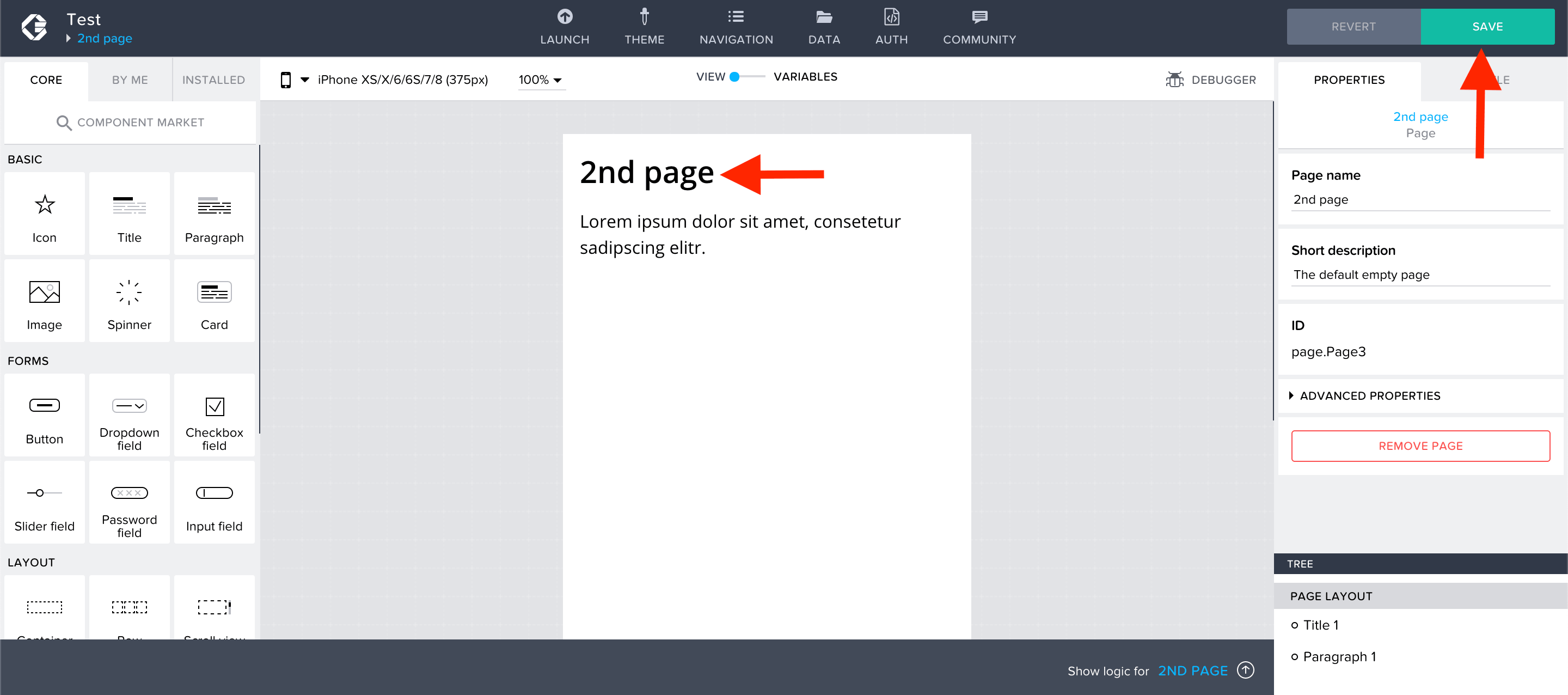
1ページ目に戻ってきたら、ボタンのロジックとして、ページを開くコンポーネント「Open page」を追加します。
開くページが先ほど追加したページになっていることを確認してください。
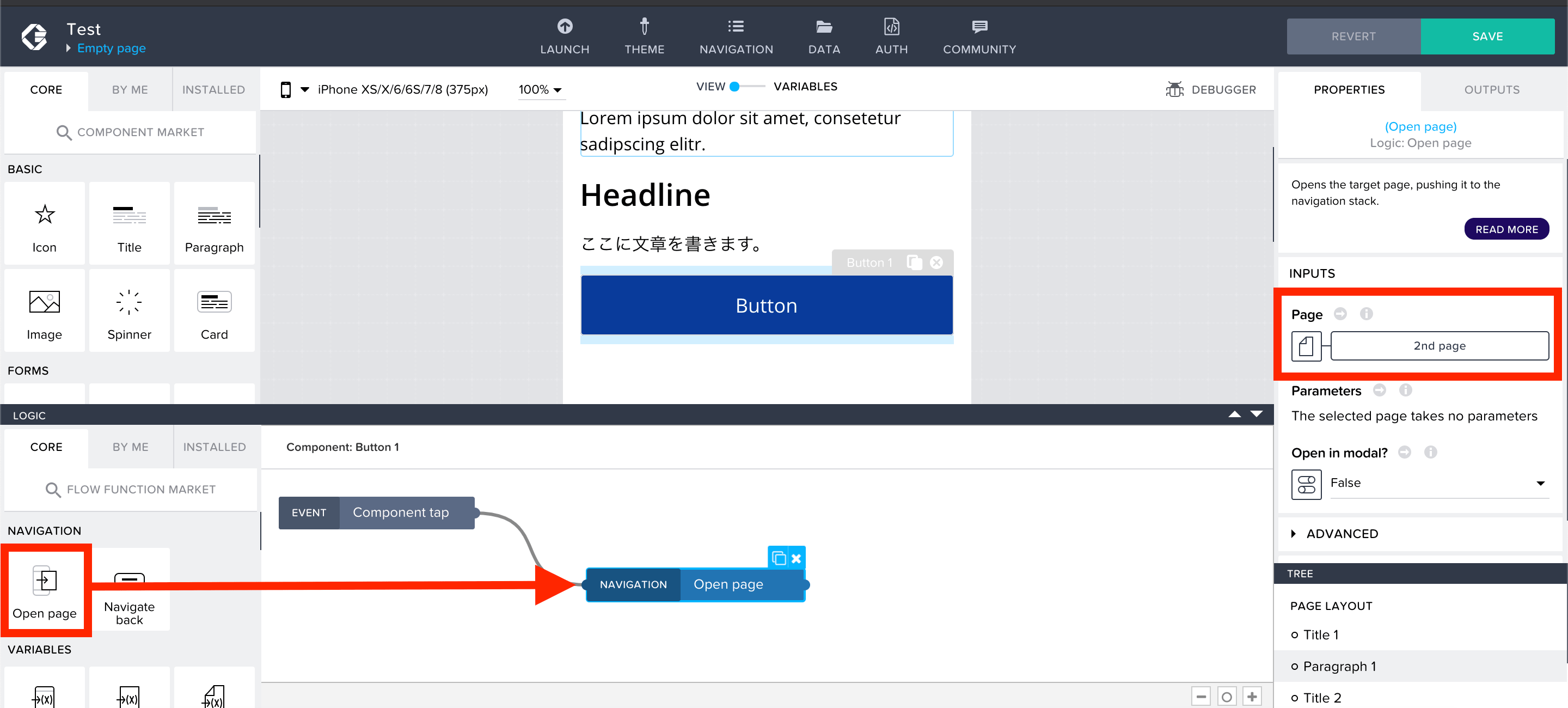
これで準備が完了したので、動作確認をしていきます。
ボタンを押すことで、新しく追加したページに移動することが確認できました。
ボタンを押す前
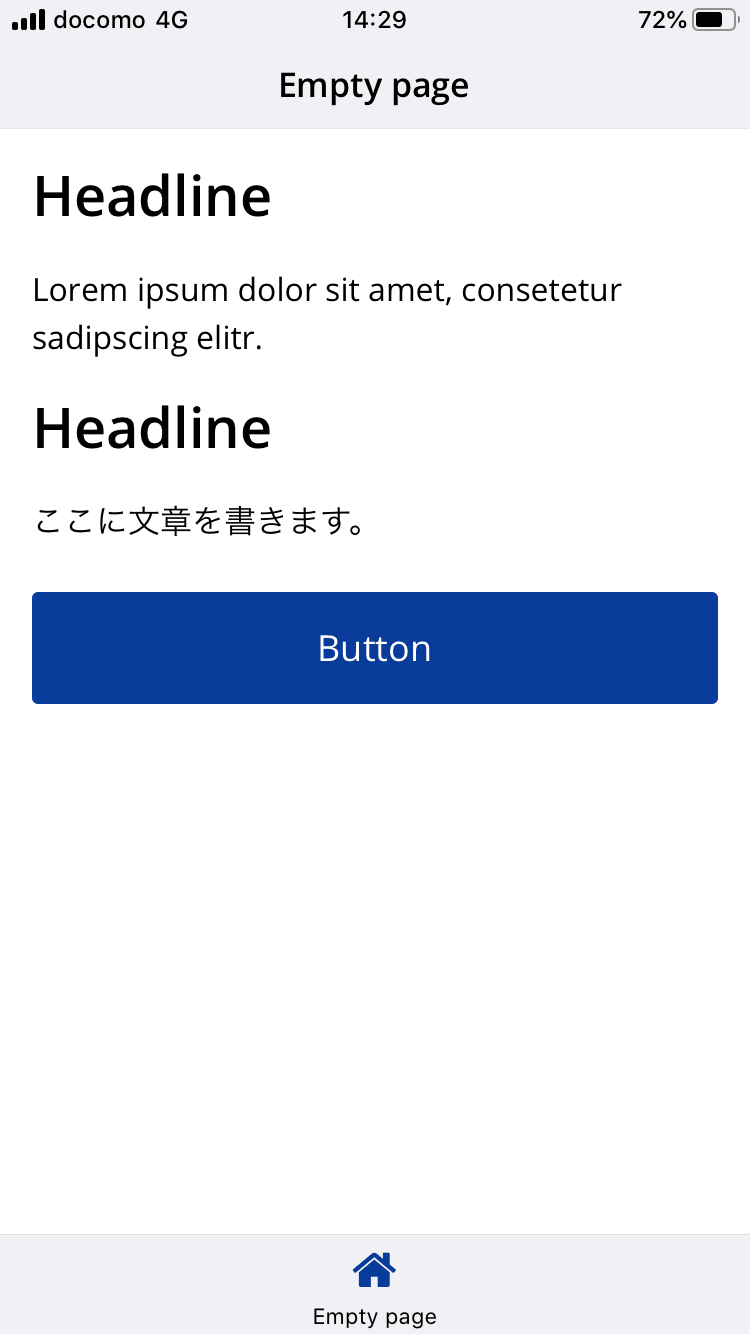
ボタンを押したあと
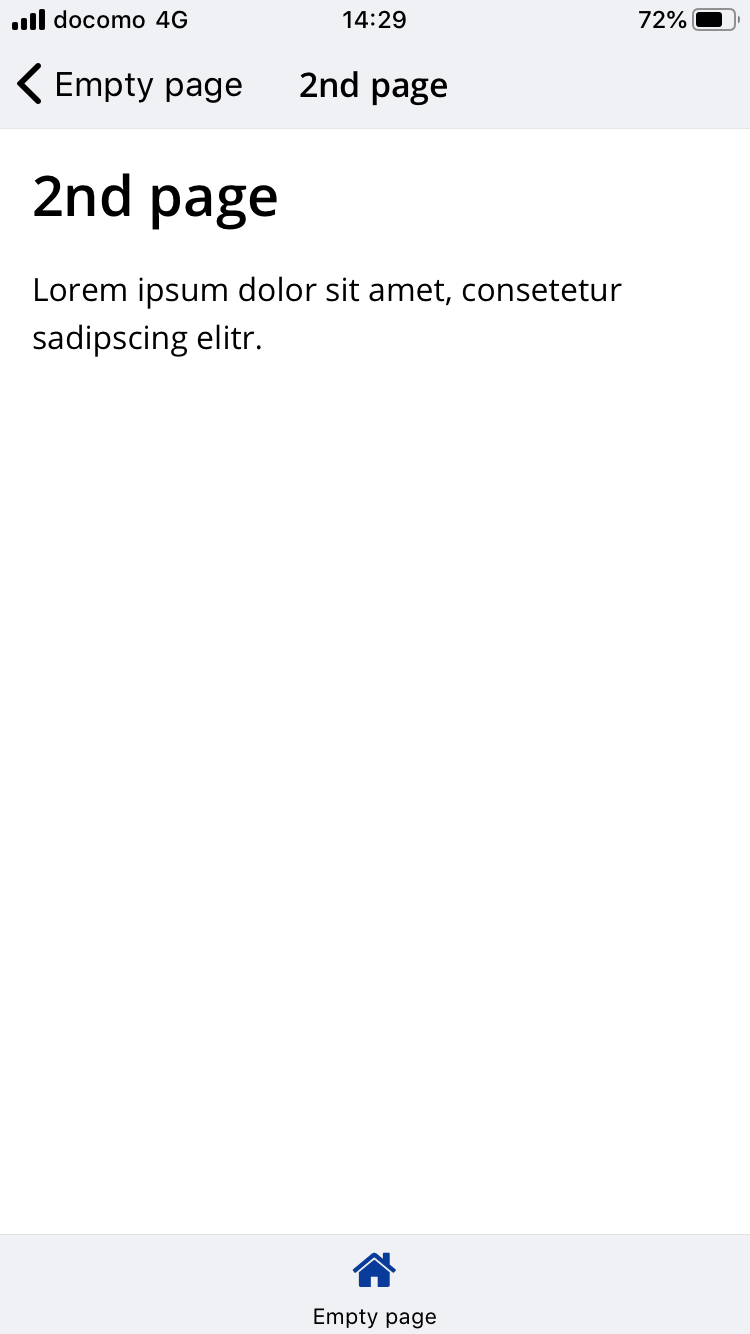
これで複数ページのアプリも簡単に作成することができますね。
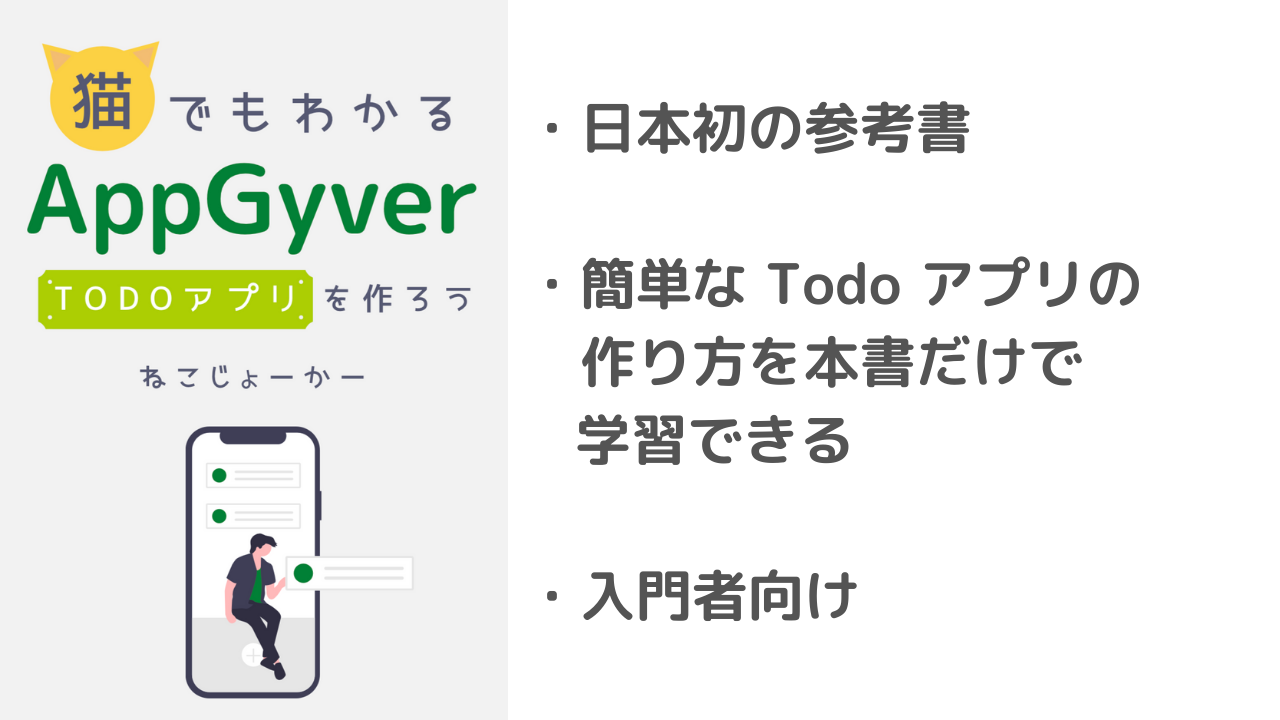
AppGyver の Todo アプリの作り方を1冊の本にまとめました。
簡単なアプリを自分で作ってみたい人におすすめです。