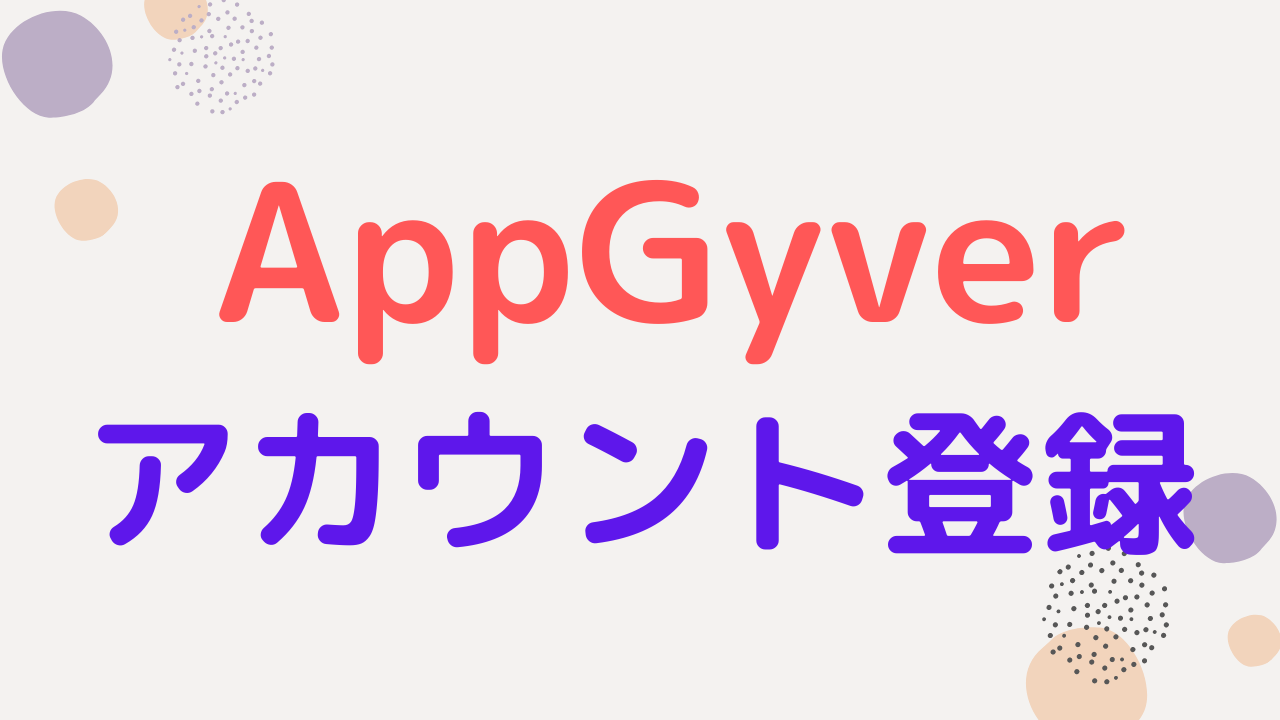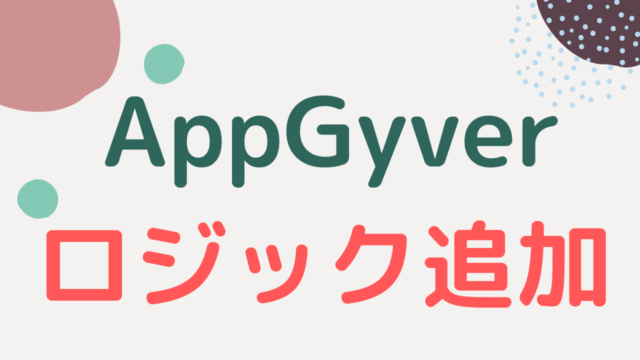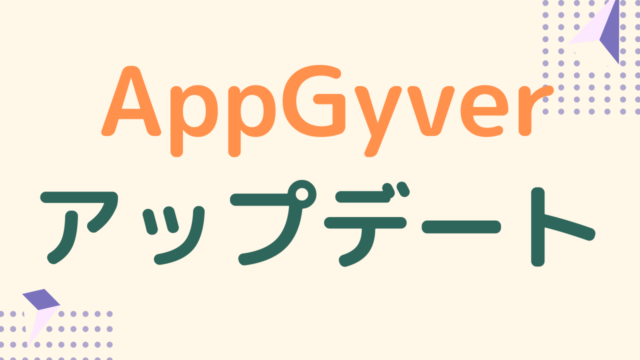「AppGyverを実際に使ってみたい!」という人に向けて、アカウント登録から使い始めるまでの手順を解説します。
実際の使い方について知りたい人も、まずはアカウント登録が必要です。
アカウント登録から使い始めるまでの手順
まずはサイトにアクセスして、電話番号やメールアドレス、名前を入力するところが出てくるので入力しましょう。
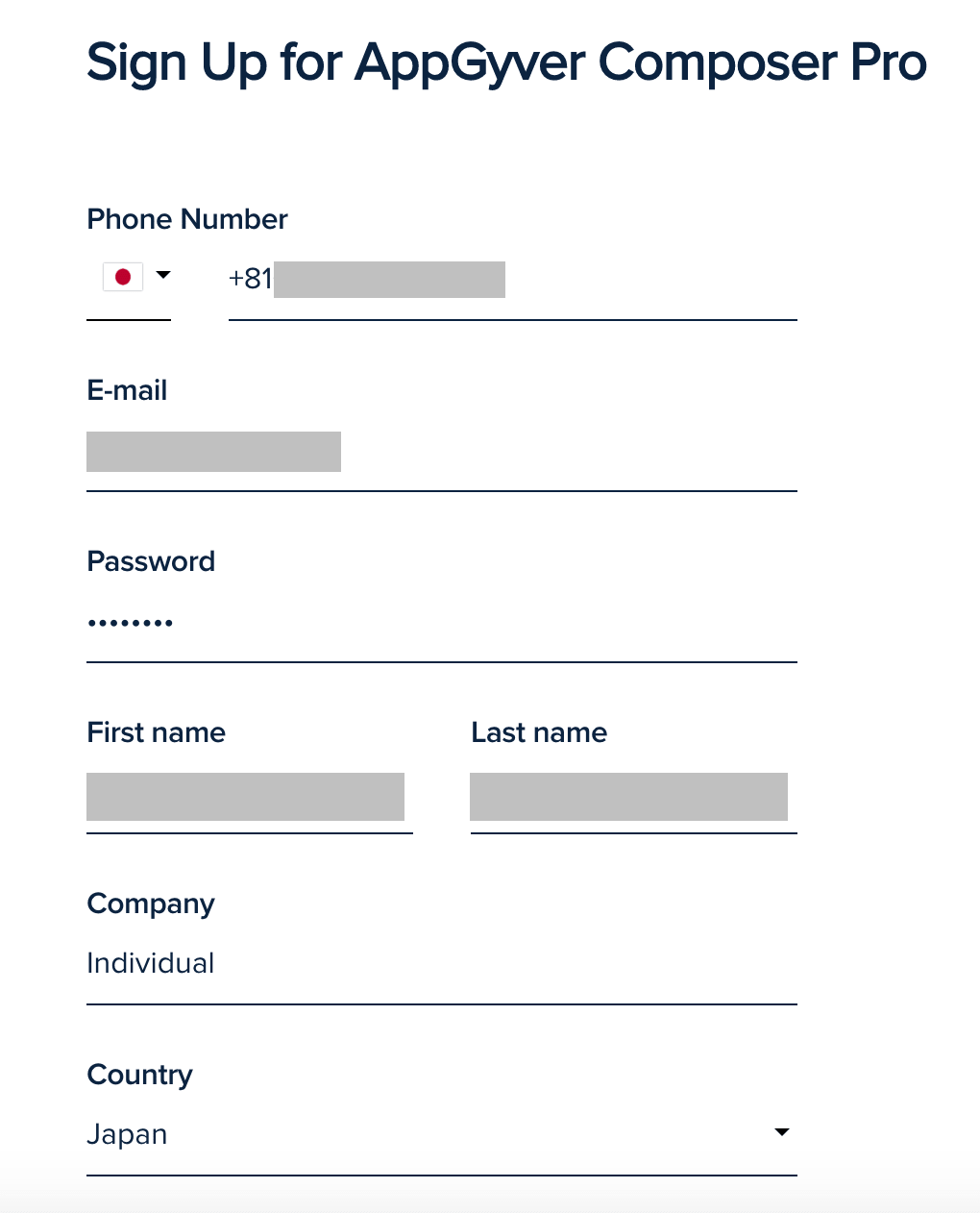
下の方にいくと、2つのチェックがあります。
- 利用規約とプライバシーポリシーに同意するかどうか
- 今後、AppGyverからメールを受け取るか
私は2つともチェックを付けました。
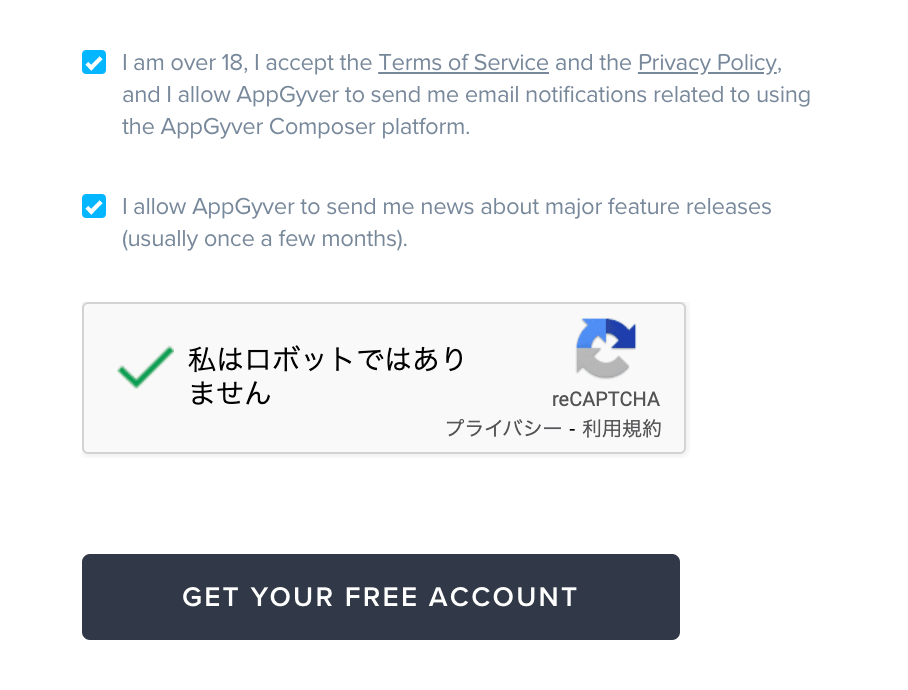
次にいくと、所属を聞かれるので「Individual」と入力します。
また、「Set up for personal use」にチェックを入れるのを忘れないようにしましょう。
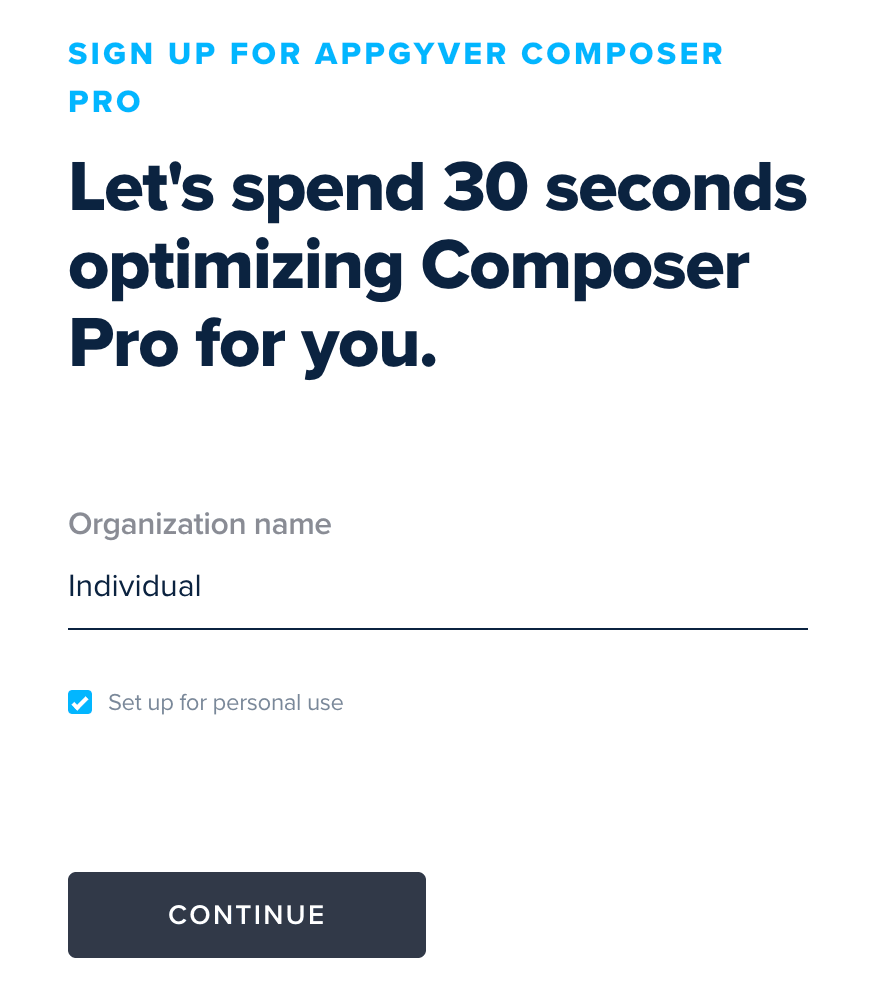
続いて、自分の役割を選ぶところになります。
私はプログラマーを選びました。
ここから先はアンケートみたいなものだと思うので、何を選んでも変わらないと思います。
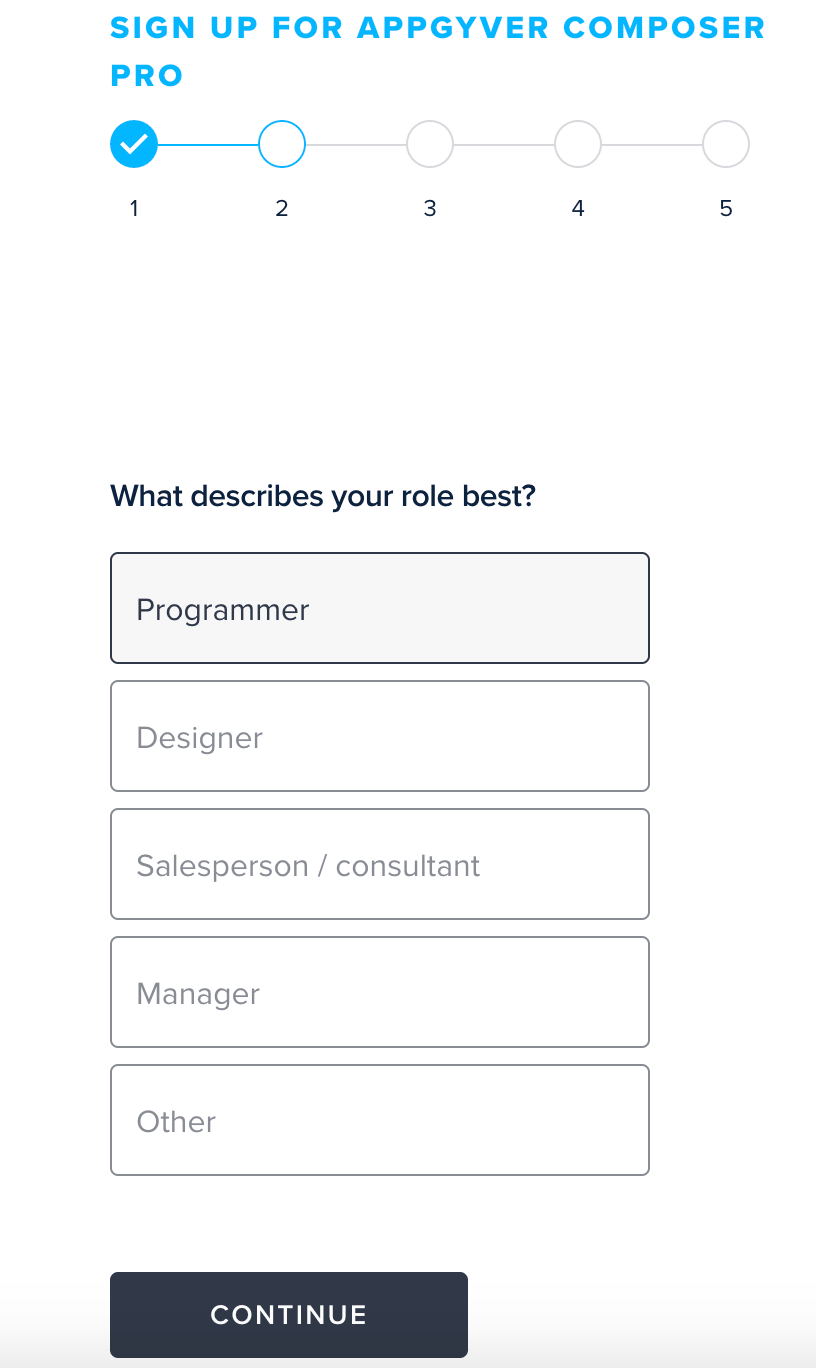
次は、AppGyver をどこで使うかですね。
私は趣味の範囲内なので、「Just a hobby project」としました。
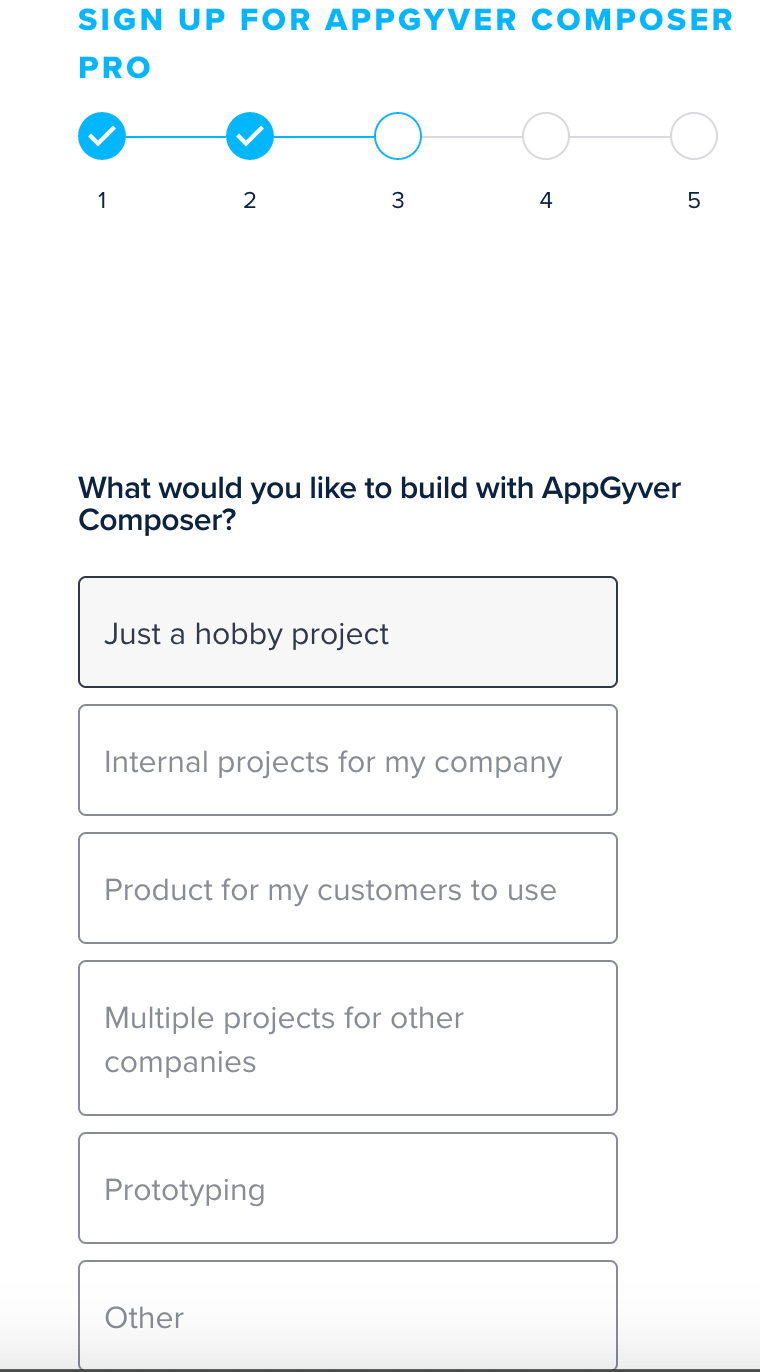
続いて、AppGyver の魅力を聞かれます。
私は生産性が上がると思っているので、「Increasing my productivity」を選びました。
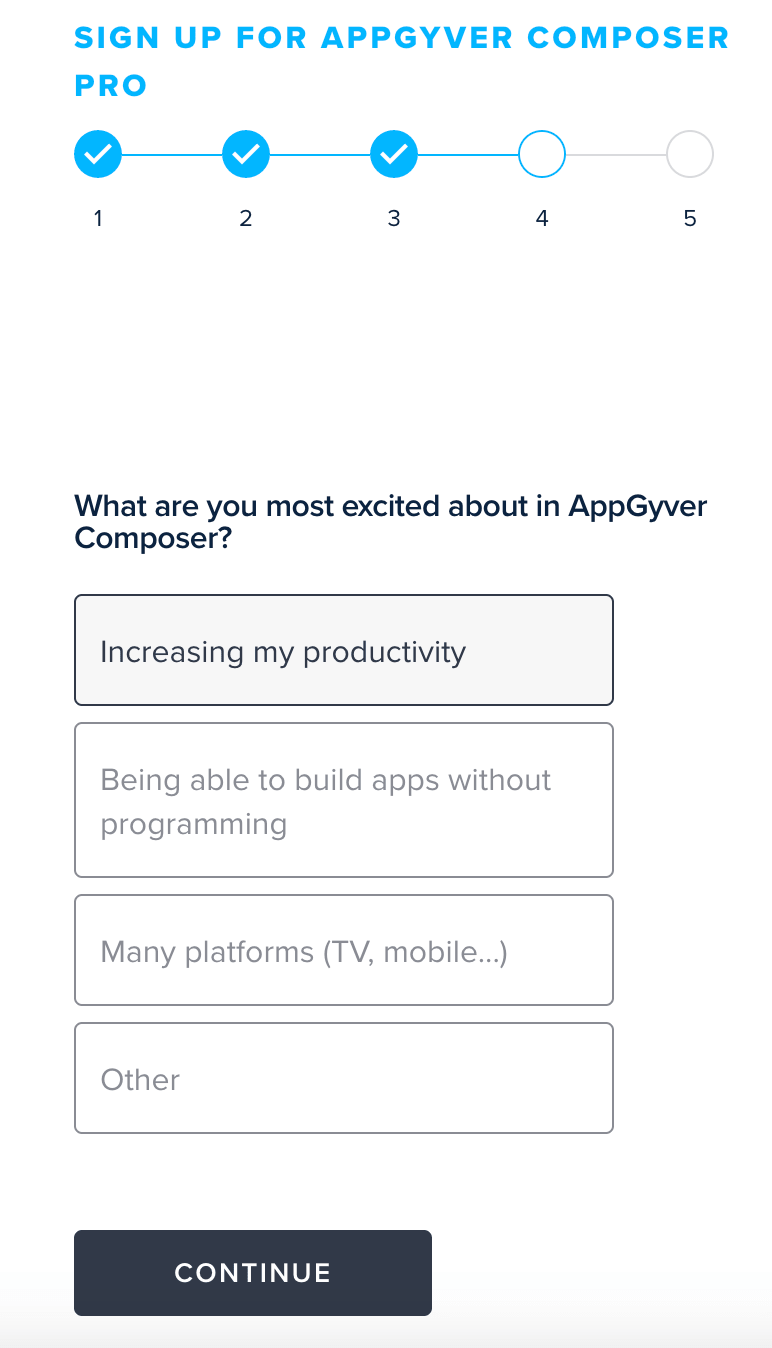
続いて、AppGyver を何で知ったかを選択します。
私は「Social Media」を選択しました。
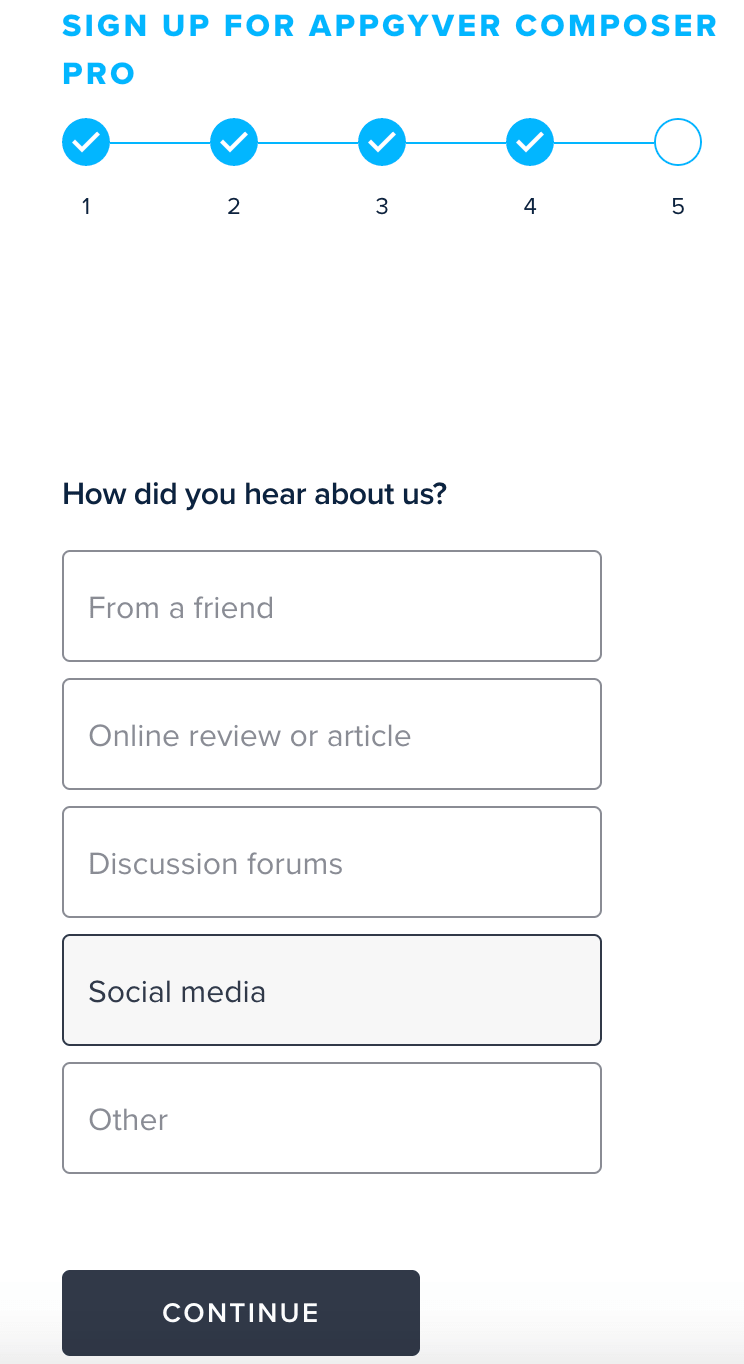
すると、ようやく管理画面が表示されます。
これでひと通りセットアップが完了しました。
試しに新しいプロジェクトを作成してみましょう。
右上の「CREATE NEW」を選択してください。
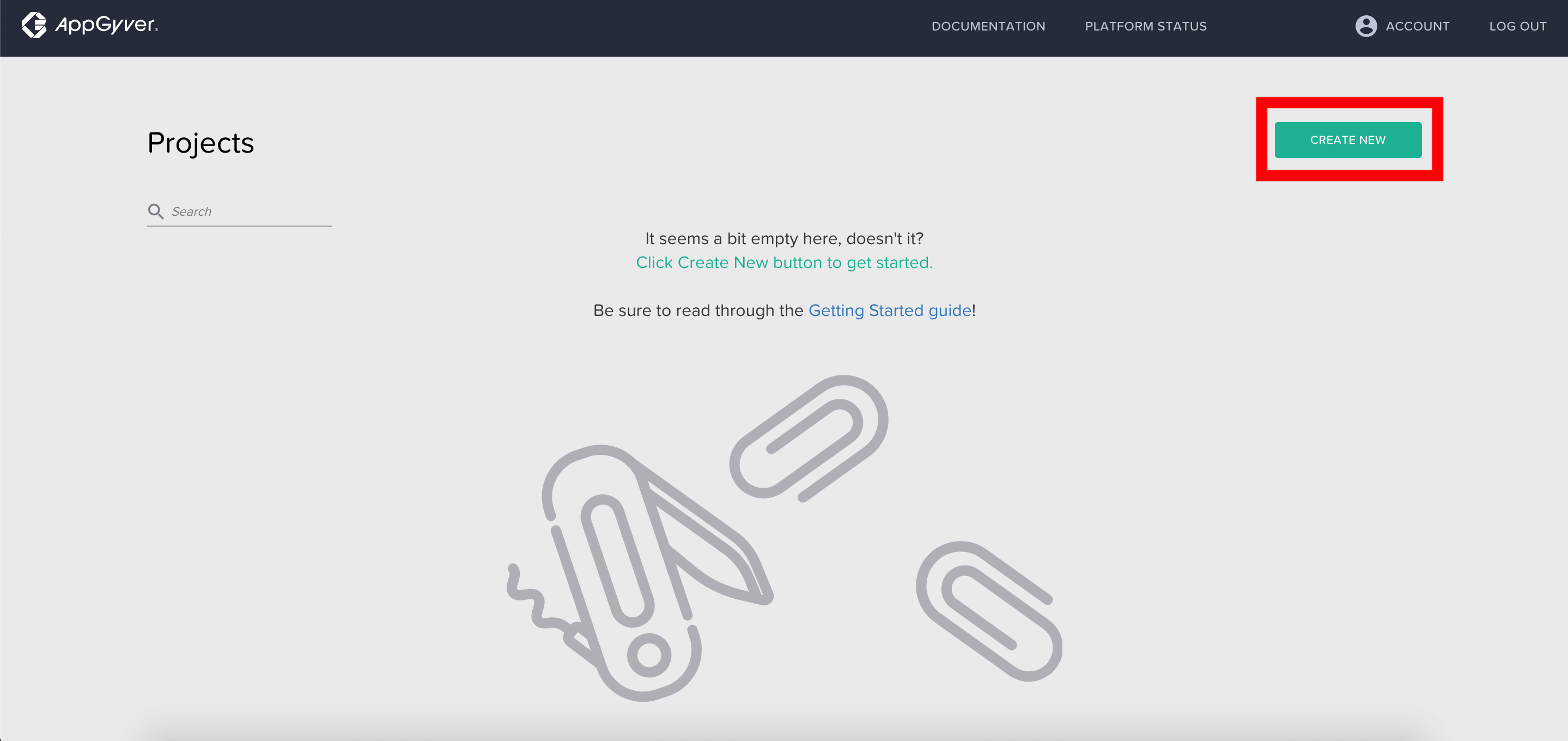
名前は適当で OK です。
テンプレートは「Default Theme」を選びました。
選んだら、右下の「CREATE」を選択します。
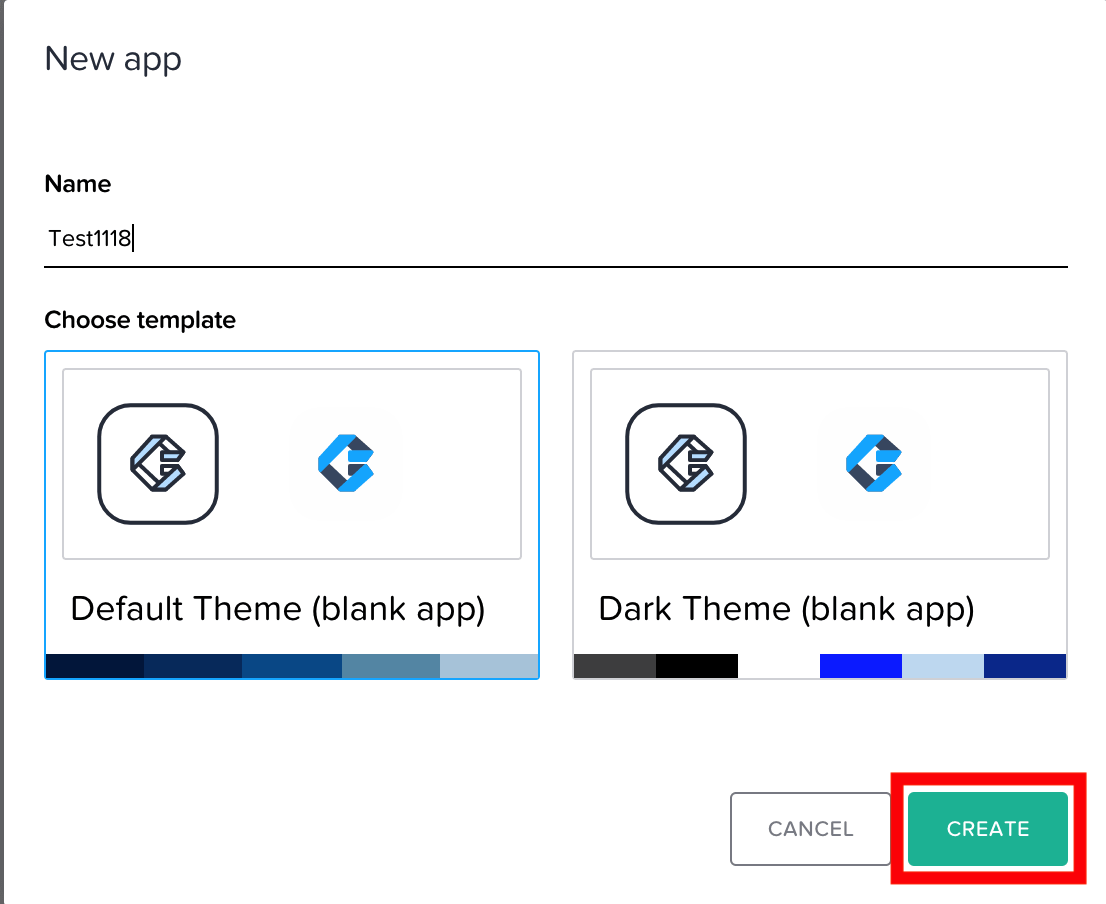
これで、プロジェクトの作成が完了しました。
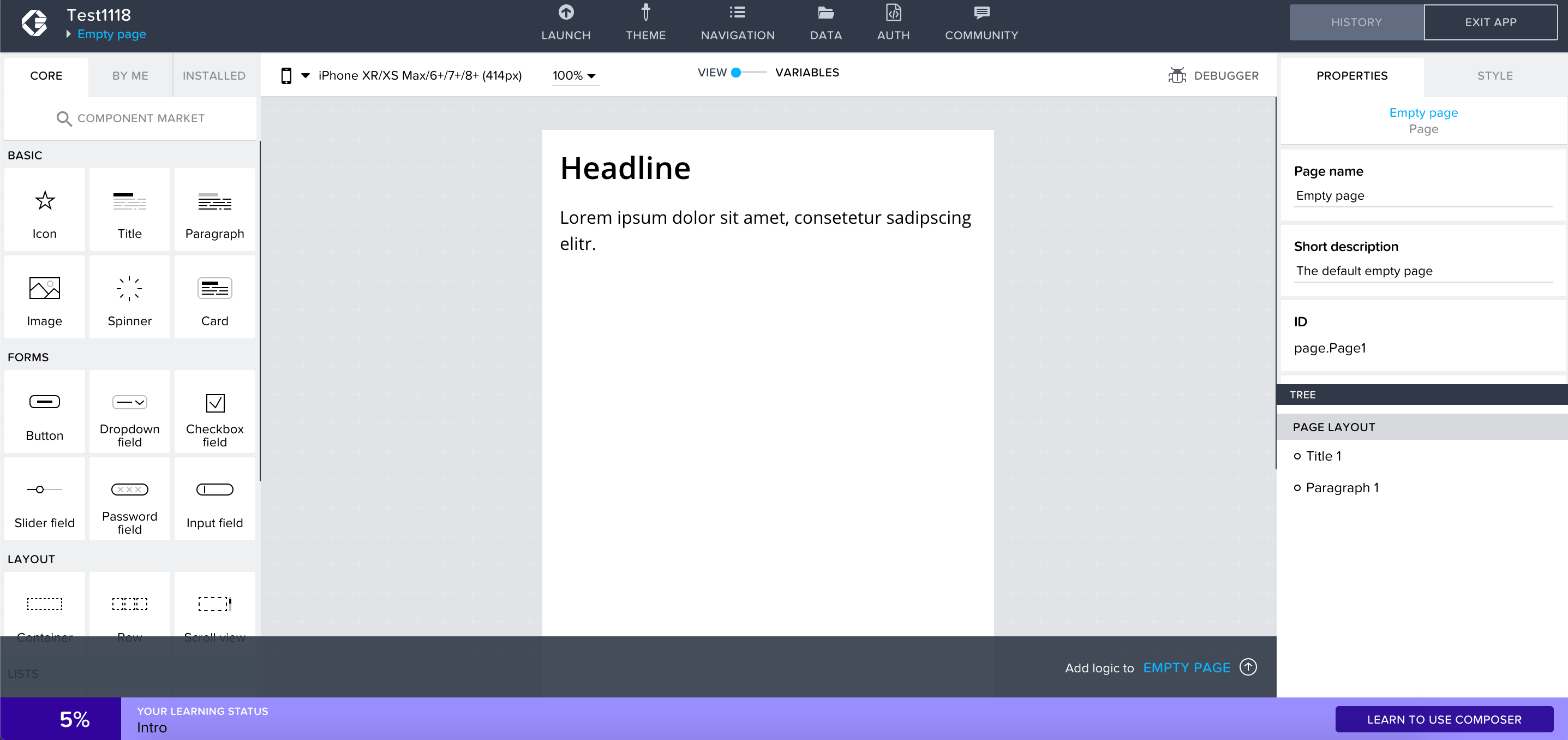
最後に
AppGyver のアカウント登録から使い始めるまでの手順について解説しました。
英語なので少し抵抗感があるかもしれませんが、順を追って見てみると、問題ないですね。
ぜひ AppGyver を使ってみてください。
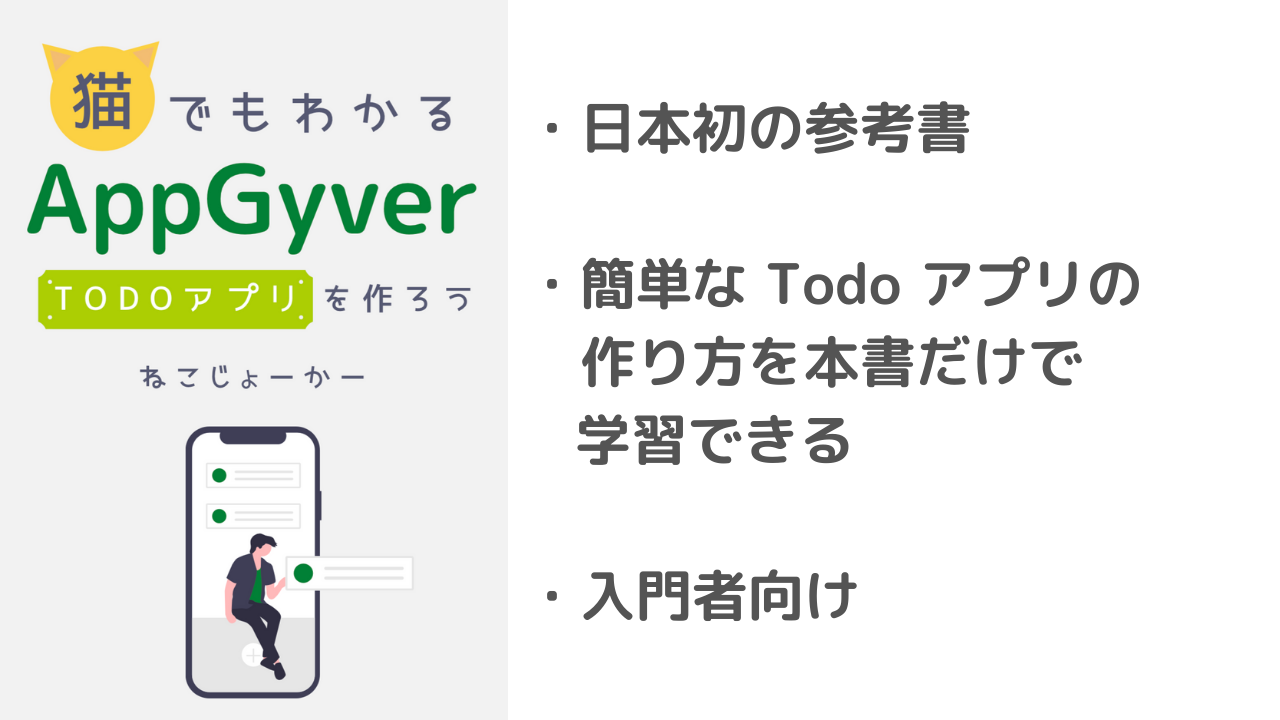
AppGyver の Todo アプリの作り方を1冊の本にまとめました。
簡単なアプリを自分で作ってみたい人におすすめです。